
To perform data entry after creating the table in Word, you can either click into the table cells into which to enter the data or press the “Tab” key on your keyboard to move from cell to cell, from left to right and top to bottom. Doing this then inserts a table of the displayed dimensions into your document.Ĭreate Tables in Word – Instructions: A picture of a user creating tables in Word by using the grid in the “Table” button’s drop-down menu. Click your mouse when you have the desired number of columns and rows highlighted. When you roll your mouse pointer over the grid, the table’s dimensions appear above the grid as the number of columns by the number of rows. Then roll your mouse pointer out and over the grid in the drop-down menu by the number of columns and rows to insert into the table. Then click the “Table” button in the “Tables” button group to display a drop-down menu. To create a basic structured table in Word, click the “Insert” tab in the Ribbon.
WORD DOCUMENT REMOVE LINE AFTER TABLE HOW TO
How to Create Tables in Word that Have a Consistent Structure: For example, if you wanted to create a coupon cutout in a document, you could place the coupon information into cells in a table to enhance its appearance. You often use these types of tables for document layout. These tables are often used for data storage.Īfter creating structured tables, you will then learn how to create tables in Word that have an irregular cell structure. These types of tables, which resemble grids, have a consistent structure. This lesson starts by showing you how to create a basic structured table layout. However, before you can manipulate tables, you must first learn how to create tables in Word.
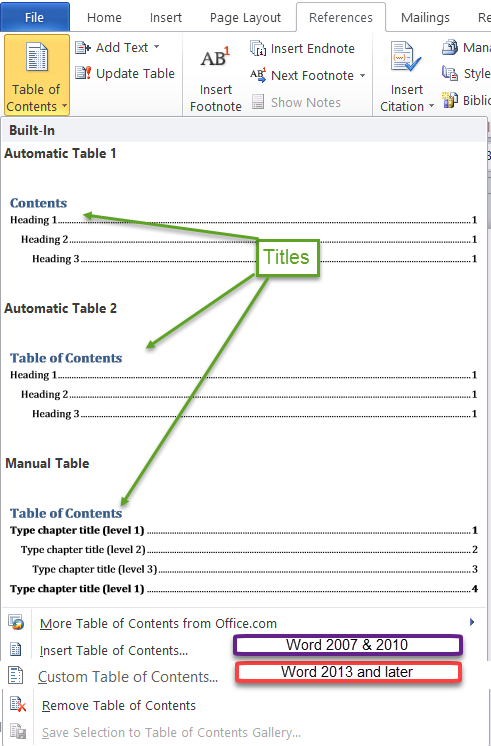
You can also edit individual table cells or create and delete entire columns and rows of cells. You can place any content you want into table cells, like pictures. The cells within a table can hold more than text and numbers. Alternatively, you can use them to help you structure the layout of document content. You can also create tables in Word to simply store data. It is possible to create tables in Word that manipulate data, like a spreadsheet program. You can create tables in Word for many reasons. Click the arrow next to one of the selected row numbers or column letters, then choose Add Rows Above or Add Rows Below (or Add Columns Before or Add Columns After).ĭelete multiple rows or columns at once: Command-click the rows or columns, click the arrow, then choose Delete Selected Rows or Delete Selected Columns.Create Tables in Word: Overview About Creating Tables in Word: Insert multiple rows or columns at once: Anywhere in the table, select a number of rows or columns equal to the number of rows or columns you want to insert. You can also move the pointer over the number or letter for the row or column you want to delete, click the down arrow, then choose Delete Row or Delete Column. You can also move the pointer over the number or letter for the row or column next to where you want to add, click the down arrow, then choose where to add the row or column.ĭelete a row or column anywhere in the table: Control-click a cell in the row or column you want to delete, then choose Delete Row or Delete Column. Insert a row or column anywhere in the table: Control-click a cell, then choose where you want to add the row or column (above, below, before, or after the selected cell). If you can’t remove something from a documentĪdd or remove columns on the right side of the table: Click in the top-right corner of the table, then click an arrow to increase or decrease the number of columns.Īdd or remove rows on the bottom of the table: Click in the bottom-left corner of the table, then click an arrow to increase or decrease the number of rows.Restore an earlier version of a document.Save a large document as a package file.Export to Word, PDF, or another file format.Change the look of chart text and labels.Add a legend, gridlines, and other markings.Change a chart from one type to another.Functions that accept conditions and wildcards as arguments.Ways to use the string operator and wildcards.String operator and wildcards in formulas.Calculate values using data in table cells.Select tables, cells, rows, and columns.Fill shapes and text boxes with color or an image.Set pagination and line and page breaks.
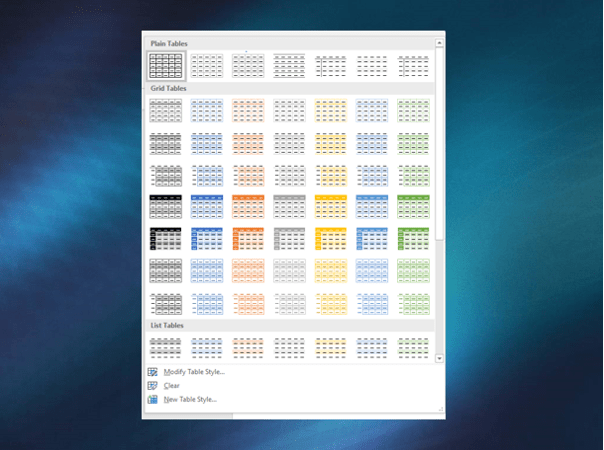
Format hyphens, dashes, and quotation marks.




 0 kommentar(er)
0 kommentar(er)
